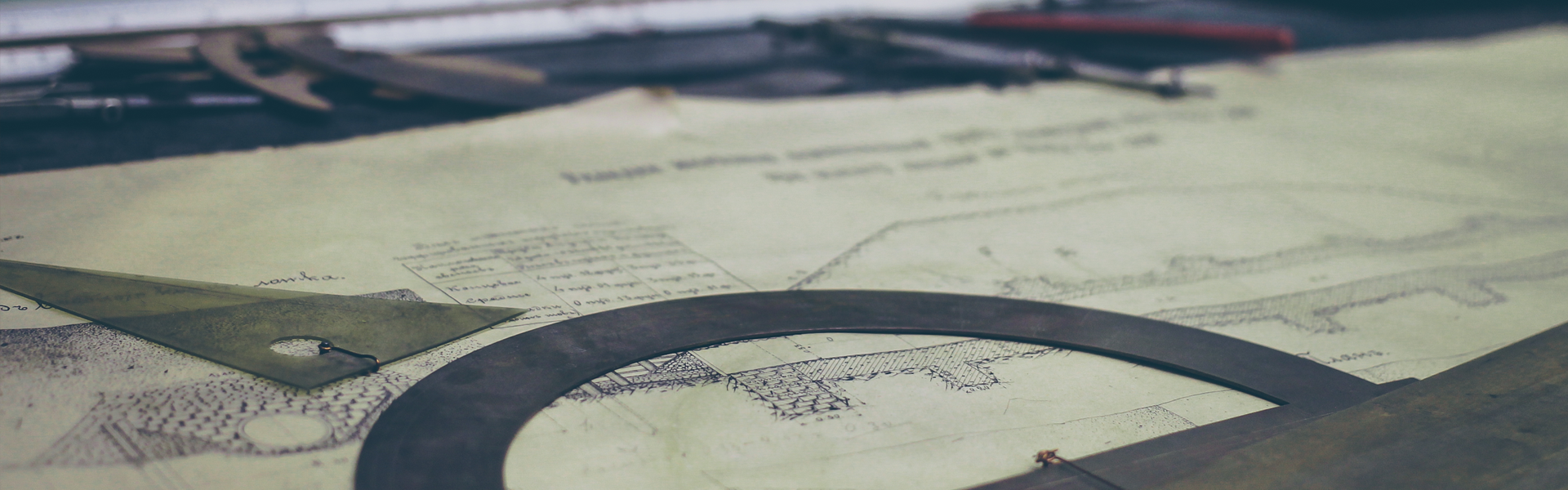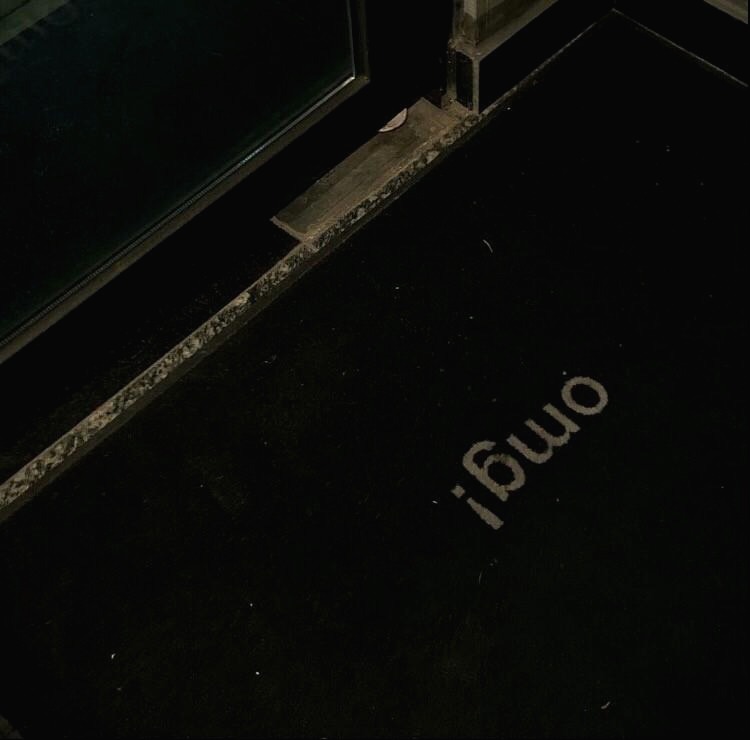다수의 모바일 디바이스에 동시 접속이 불가능한 카톡인지라 기존에 사용하던 디바이스가 아닌 다른 디바이스에서 카톡을 사용하려면 반드시 재인증이 필요하다. 이때 주의할 점은 기존에 나눴던 대화 내용을 새로운 단말기에 그대로 불러오려면 이전 단말기에서 미리 백업해놔야 한다는 것이다. 필자가 최근에 스마트폰을 S10+, S10 5G로 연달아 바꾸면서 진행했던 카카오톡 백업 및 대화 복원 방법을 소개한다. 5분이면 충분하다.
1. 카톡 백업

먼저, 기존에 사용하던 디바이스에 설치된 카톡을 실행하자. 참고로 PC 버전에서도 가능하다. 하지만, PC 버전을 사용하지 않는 분이 생각보다 많으므로 (ex. 엄빠) 스마트폰으로 하는 방법을 소개한다. 참고로 리뷰에 사용된 카톡 버전은 8.3.0이다. 우측 하단에 '더보기(점 3개)' 아이콘을 터치하자. 그다음에 우측 상단으로 눈을 돌려 톱니바퀴 아이콘을 눌러 '설정' 페이지로 들어가면 된다. 그리고 '채팅' 메뉴를 선택!

그럼 메뉴 최상단에 있는 '대화 백업하기' 옵션을 확인할 수 있을 것이다. 눌러주자. 갑자기 무슨 비밀번호를 설정하라고 할 것이다. 계정 비밀번호와 전혀 무관하니 당황하지 않아도 된다. 이름 그대로 백업한 데이터를 복구할 때 단순 확인용으로 사용되는 비밀번호다. 1234로 설정해도 된다. 물론, 다른 값을 넣어도 된다. 까먹지만 않으면 OK!

비밀번호 설정까지 완료하면 데이터 추출이 자동으로 이뤄진다. 대화량에 따라 백업에 걸리는 시간이 다르겠지만, 사진과 동영상을 제외한 텍스트만 추출하므로 길어도 5분을 넘지 않을 것이다. 완료되면 백업된 채팅방 개수를 확인할 수 있다. 이렇게 추출된 데이터는 클라우드에 업로드되며 보름 정도 보관된다. 이 말은 곧 약 보름이 지나면 백업해놨던 대화내용이 자동으로 삭제된다는 뜻이다. 문제가 생겼을 때 '아! 예전에 백업해놨었는데 다행이다!' 응, 아니야.
2. 새로운 디바이스에 카톡 대화 내용 복구



이제 새로운 디바이스에 카카오톡을 설치하고 로그인한 뒤 전화번호 인증을 해보자. 그럼 신기하게도 첫 화면에 '복원하기' 버튼이 등장할 것이다. 터치하고 앞서 설정했던 복원용 비밀번호를 입력해주자. 그럼 자동으로 복원이 진행된다. 쉽다.
3. 최종 확인

여기까지 필자를 잘 따라왔으면 새로운 스마트폰에 기존에 참여하고 있던 카톡 대화방이 그대로 존재하는 것을 확인할 수 있을 것이다. 혹여 막히는 부분이 있으면 댓글로 질문하길 바란다. 오늘은 카카오톡 대화 내용을 백업하고 복원하는 방법을 소개했다. 스마트폰을 바꿀 때마다 꼭 해줘야 하는 작업이니 기억해놨다가 써먹길 바란다.
'Daily Life > 꿀팁' 카테고리의 다른 글
| Web Scraping(웹 크롤링) 이란? (0) | 2020.08.31 |
|---|---|
| [핸드폰 구매] 유심기변/확정기변/공기계 확인 (0) | 2020.08.31 |
| 삼성페이 교통카드 사용법 (1) | 2020.07.21 |
| 노트북 와이파이 연결이 안될때 확인해야 하는 것들 (0) | 2020.07.21 |
| 바람의나라 연 직업추천 주술사 스킬트리 (0) | 2020.07.20 |