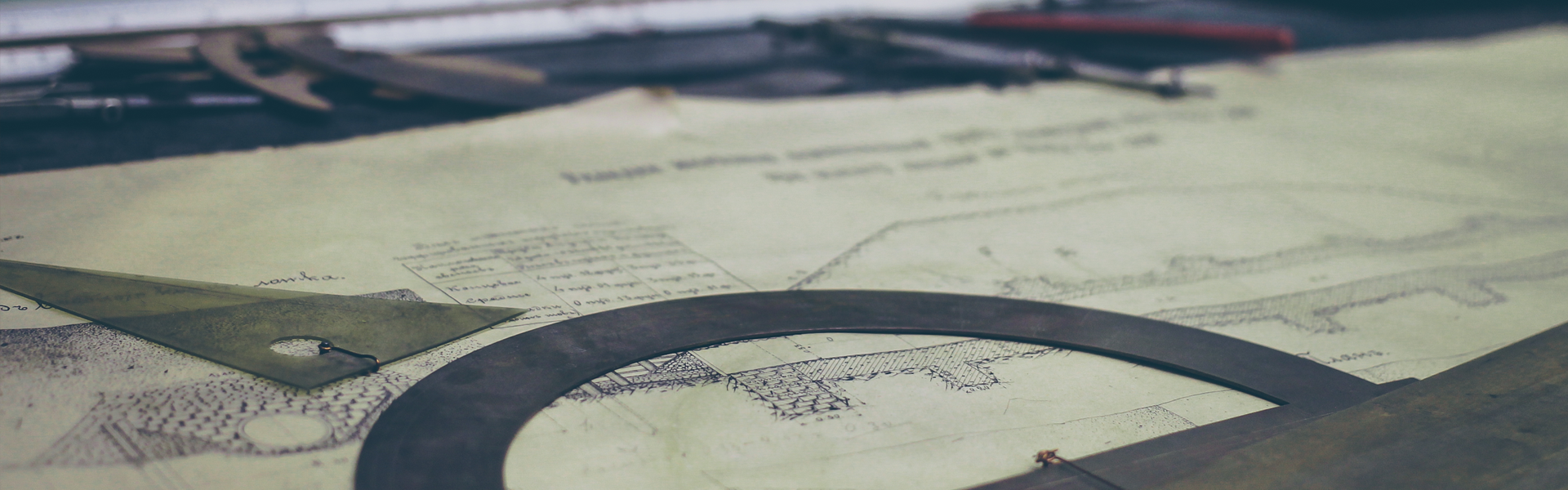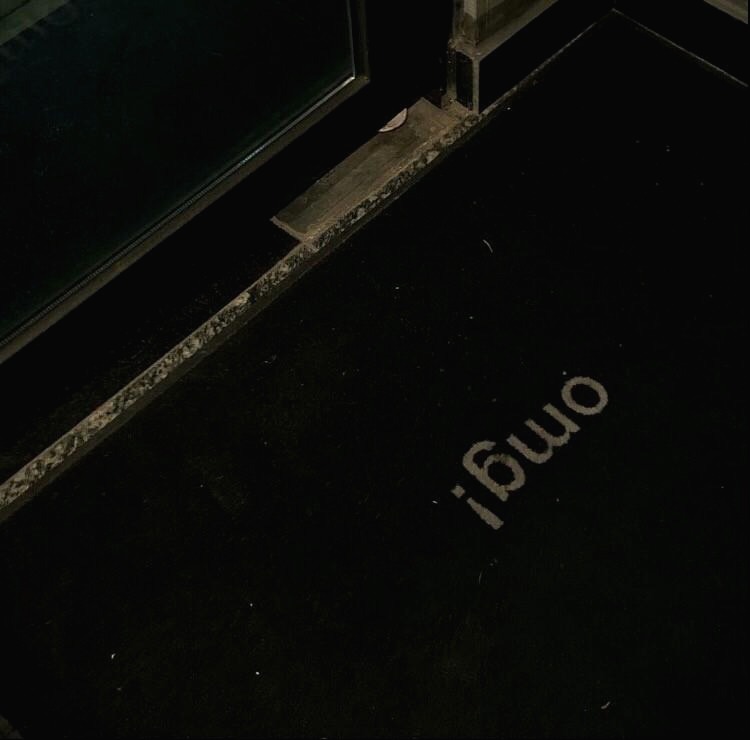총각 시절, 주말이면 여자친구와 카페에 나란히 앉아 각자 랩톱 한 대씩 가지고 다양한 것들을 했다. 어학 공부, 영화 감상 그리고 주 중에 못했던 회사 업무를 처리하기도 했다. 자리에 앉자마자 "오빠, 여기 인터넷 돼? 나는 왜 안되지?"라며 아무것도 모른다는 듯한, 순진한 표정을 짓고 있는 짝꿍이 귀엽기 그지없었다. 그 사람이 지금의 와이프다. 그런데 8년 전에 처음 들었던 그 질문을 얼마 전에도 들었다. 물론, 그 빈도가 예전만큼 잦진 않지만, 필자도 사람이다 보니 이젠 매번 '뭐 확인했어?'라고 되묻는 게 살짝 귀찮아졌다. 그래서 준비했다. 노트북 와이파이 연결이 안될때 확인해봐야 하는 것들을 아예 하나의 콘텐츠로 만들었다.
본문에서 사용한 디바이스 OS : Windows10

가장 먼저 확인해봐야 할 포인트는 Wi-Fi 활성화 여부다. 일반적으로 랩톱 전원을 켜고 부팅이 완료되면 바로 무선 모듈을 사용할 수 있는 상태가 된다. 그러나 다양한 이유로 Wi-Fi 기능 자체가 비활성화될 때가 종종 있다.
키보드 최상단 F열에 위치한 키는 기능키(Func-Key) 역할을 겸한다. 그중에서 위 사진처럼 안테나 아이콘이 프린트된 키 캡이 있을 텐데 그게 바로 와이파이 모듈 동작과 관련된 스위치다. 키보드의 FN 키와 동시에 눌러 On/Off를 변경할 수 있다. 참고로 몇몇 노트북 같은 경우에는 모든 무선 통신(Wi-Fi, 셀롤러, Bluetooth) 사용 여부를 한 번에 컨트롤할 수 있는 [비행기 모드]로 대신하고 있으니 안테나 아이콘이 없으면 비행기 아이콘을 찾아보면 된다. 둘 중 하나는 무조건 존재한다.
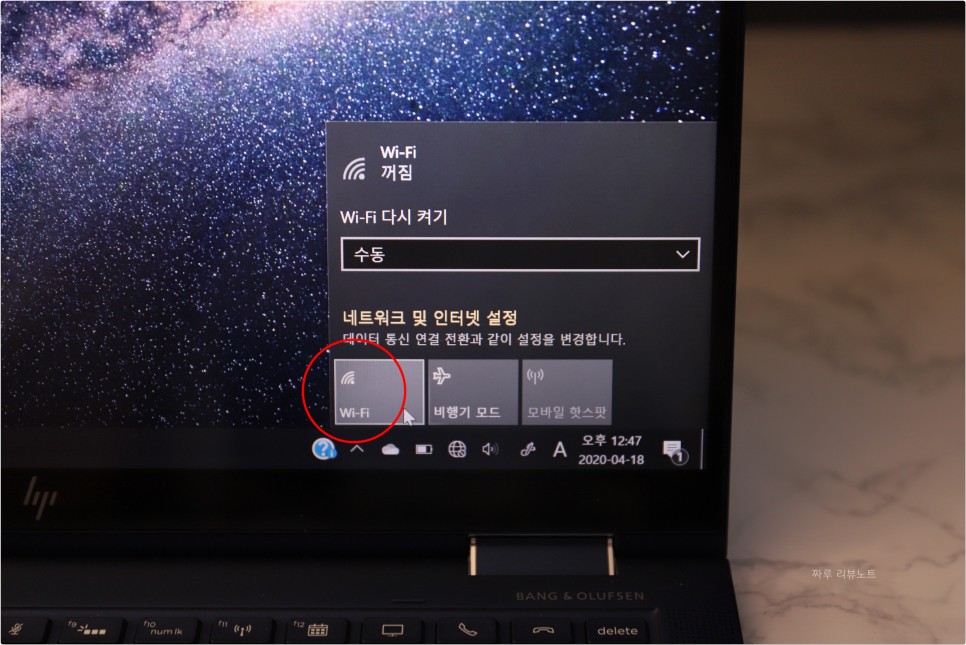
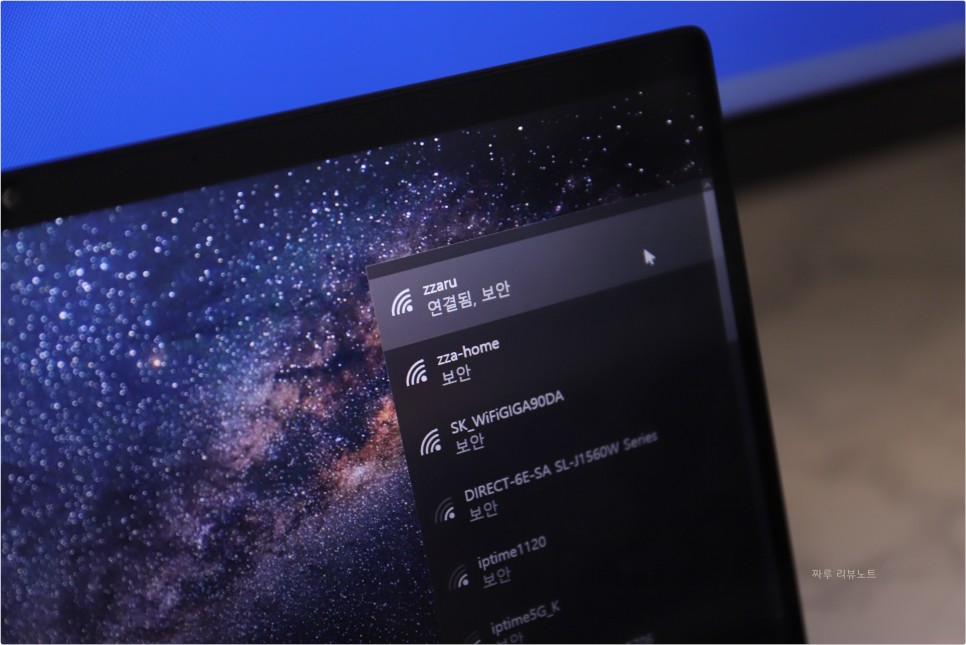
이제 윈도 설정을 확인해보자. 작업표시줄 우측을 보면 현재 인터넷 연결 상태를 알려주는 아이콘을 확인할 수 있다. 마우스로 클릭! 그럼 위 사진처럼 'Wi-Fi' 항목이 보일 것이다. '꺼짐'으로 되어 있으면 켜주자. 그럼 자동으로 주변에 있는 공유기 리스트를 확인할 수 있을 것이다.

만약, 앞서 소개한 2가지를 모두 했음에도 불구하고 연결하고자 하는 공유기가 검색되지 않는다면 이번에는 [제어판 → 네트워크 및 인터넷 → 어댑터 설정 변경]으로 이동하자. 해당 탭에서 랩톱이 지원하는 모든 유무선 네트워크 어댑터를 확인할 수 있는 데 드라이버가 정상적으로 설치되어 있다는 가정 하에 'Wi-Fi' 아이콘이 여기에 포함되어 있을 것이다.

아이콘에 마우스 포인트를 올려놓고 오른쪽 버튼을 클릭해보자. 이때 최상단에 '사용 안 함' 대신 '사용' 메시지가 보인다면 클릭해 주자. 현재 비활성화 상태라는 의미다. 여기까지는 컴알못이라도 따라 하는 데 어려움이 없을 것이다. 그리고 첫 번째 방법으로 해결되는 경우가 생각보다 정말 많다.
두 번째 방법부터는 살짝 집중하자. 바로 앞에서 네트워크 연결 설정 탭에 Wi-Fi 항목 자체가 없거나 있어도 'Intel', 'Broadcom' 등 랜카드 정보가 출력되지 않는다면 드라이버에 문제가 있을 확률이 매우 높다. 이쯤에서 이런 질문을 할 수 있다.
'평소에 잘 되던 게 갑자기 안 될 수가 있냐?' 있다. 윈도 OS 업데이트를 하다 보면 재수 없게 드라이버 충돌 문제가 발생할 수 있기 때문이다. 이럴 땐 그냥 삭제하고 다시 설치해 주는 게 깔끔하다. 컴퓨터 고장 날 일 없으니까 겁먹지 말고 그대로 따라 해보길 바란다.
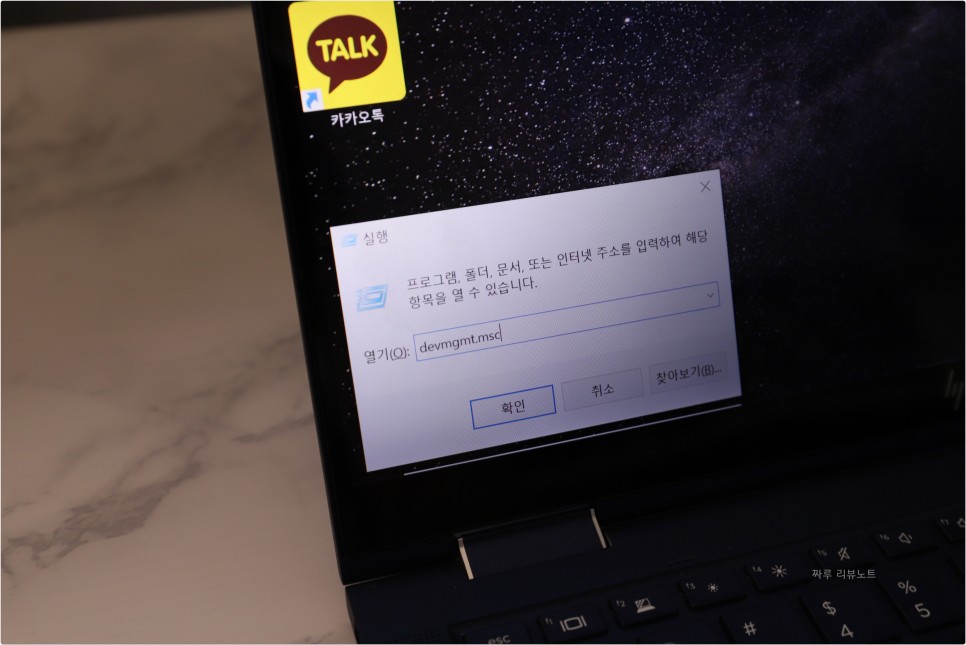
[실행] 창을 부르자. (동시에 키보드 Win + R) '열기(O)'란에 'devmgmt.msc'라고 입력하고 엔터! 그럼 장치관리자가 실행될 것이다.

'네트워크 어댑터' 항목을 선택하자. 그리고 하위 리스트에서 무선 어댑터를 찾아보자. 이름이 조금씩 다를 수 있다. 필자처럼 'Intel(R) Wi-Fi/Wireless'로 시작하거나 'Broadcom Network Adapter' 혹은 리얼텍, 미디어텍, Samsung 등의 다양한 브랜드의 어댑터가 사용됐을 수 있다.
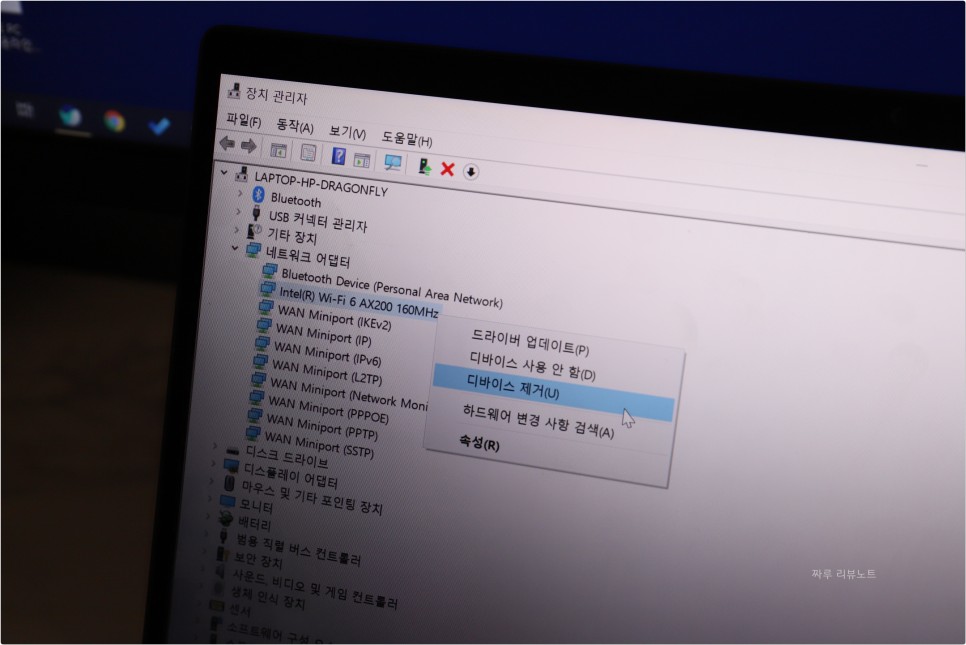
앞서 찾은 무선 어댑터 항목을 클릭한 뒤 마우스 오른쪽 버튼을 눌러보면 [디바이스 제거] 메뉴를 확인할 수 있을 것이다. 과감하게 눌러주자. 아까도 말했지만, 업데이트보다는 깔끔하게 재설치하는 게 훨씬 효과적이기 때문이다.
다음 단계는 상황에 따라 2가지로 나뉜다. 먼저, 랩톱 I/O 인터페이스에 RJ45 커넥터가 있다면 재부팅과 동시에 랜 케이블을 연결해 인터넷 사용이 가능한 상태로 만들어주자. 그럼 Win10이 부팅되면서 미설치된 디바이스 드라이버를 자동으로 감지하고 최적의 드라이버를 알아서 설치해 준다. 설정까지 자동으로 해주므로 사용자가 딱히 뭘 준비할 필요가 없다.

그러나 요즘 게이밍, 영상편집이 가능할 정도의 고사양 랩톱이 아닌 이상 대부분 휴대성에 초점을 두기 때문에 물리적인 랜 포트가 없을 확률이 매우 높다. 그럼 이 경우에는 노트북 와이파이 연결이 안될때 손가락만 빨고 있어야 할까? 수동으로 설치해 주면 된다. 다만, 이때 사용되는 프로그램을 PC방이나 열람실에 있는 컴퓨터 혹은 지인 PC를 이용해 자신의 USB나 외장하드를 이용해 노트북으로 복사해야 한다.
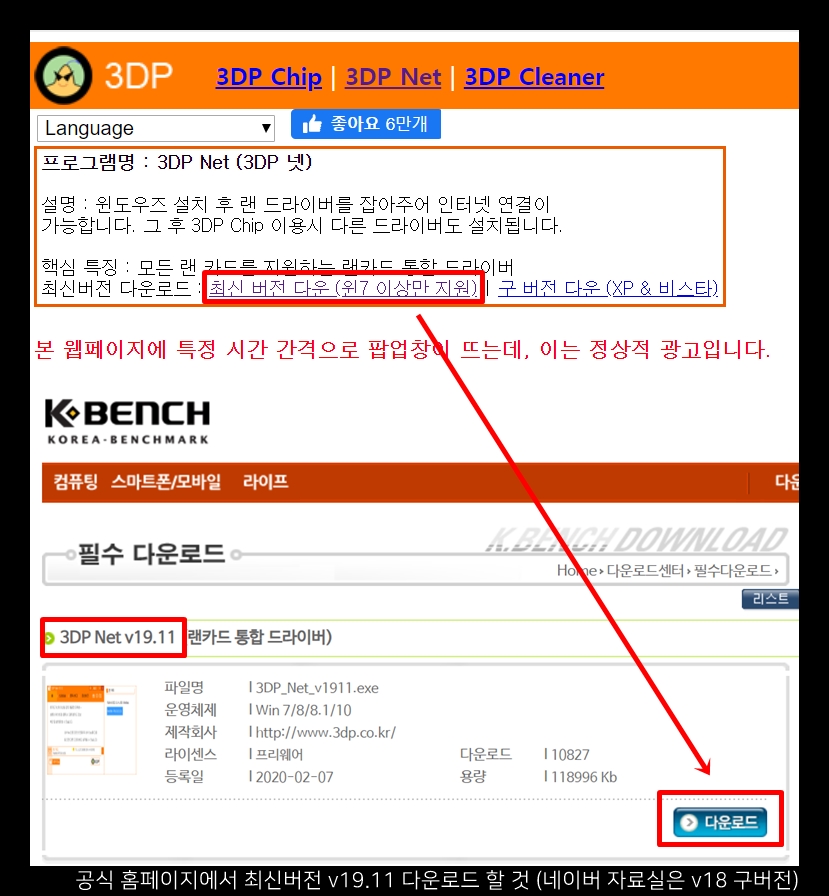

위 URL을 타고 '3DP Net'이라는 프로그램을 내려받자. 거의 모든 브랜드의 랜카드 드라이버를 한곳에 모아놓은 프로그램이다. 탑재된 랜카드를 자동으로 확인하고 거기에 맞는 최적의 드라이버를 설치해 준다. 정말 희귀한 무선 어댑터가 사용되지 않은 이상, 인터넷 연결 없이도 드라이버 설치가 가능하다.
압축을 풀면 약 1.2GB에 달하는 수많은 드라이버 설치 파일이 여러분이 설정한 경로에 저장된다. 따라서, 경로를 기억해놨다가 랜카드 드라이버 설치가 끝나면 폴더째로 삭제해 주는 게 좋다.


메뉴가 심플하고 한국어까지 지원한다. 앞서 말했듯이 프로그램이 랜 카드를 알아서 찾고 현재 어떤 드라이버가 설치되어 있는지까지 확인해 준다. 하단 랜 카드 정보가 기록된 주황색 테두리 부분을 마우스로 클릭하면 드라이버 설치가 진행된다. 모든 과정이 끝나면 재부팅해 주는 것으로 마무리!

노트북 와이파이 연결이 안 될 때 본문에서 소개한 방법으로 해결이 불가능하다면 하드웨어, 그러니까 모듈 자체의 고장을 의심해봐야 한다. 랩톱 브랜드 AS 센터를 방문해야 한다는 의미다.
'Daily Life > 꿀팁' 카테고리의 다른 글
| 카카오톡(카톡) 대화내용 백업 및 복원하는 방법 (0) | 2020.07.21 |
|---|---|
| 삼성페이 교통카드 사용법 (1) | 2020.07.21 |
| 바람의나라 연 직업추천 주술사 스킬트리 (0) | 2020.07.20 |
| 다음 애드핏(AdFit)으로 블로그 수익 내는 법 (2) | 2020.06.26 |
| 아이폰프록시 우회방법 사이트(어플) 모음 (0) | 2020.06.25 |